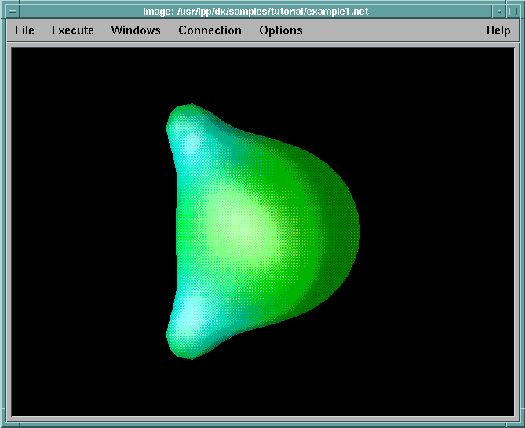IBM Visualization Data Explorer QuickStart Guide
[ Bottom of Page | Previous Page | Next
Page | Table of Contents | Partial Table of Contents | Index ]
This section will show you how to:
- Open a visual program.
- Execute that program to display an object in the Image window.
A visual program must be opened before it can be executed:
-
From the Data Explorer Startup window choose
Edit Visual Program.
A file selection dialog box appears (see Figure 3).
You can also get to the file selection dialog by choosing
Run Visual
Program in the Startup window or, once the visual program
editor or image window has appeared, by selecting
File in the menu bar of the window
and then selecting Open Program.
- Double click on any part of the
Filter field at the
top of the dialog box.
Any text in that field will appear against the background of a black
highlight bar.
- Type
/usr/lpp/dx/samples/tutorial/*.net
(The cursor automatically moves to the beginning of the text line as
soon as you start typing, and the highlighted text and
highlight bar disappear.)
Note: The file extension .net (for network) is the
default for Data Explorer visual programs.
In Data Explorer, "network" is a term for visual
program.
- Press Enter or click on the
Filter pushbutton at the bottom
of the dialog box.
The Selection field just above this button now
displays the directory path name.
An alphabetized list of the .net files in the
directory appears in the Files field.
Note: If the path name you typed is invalid (the wrong list or no list
of files appears), you can edit it: position the mouse cursor at
the point where you want to start editing and click
once before beginning to type.
If the highlight bar reappears, retyping the entire path name is
still unnecessary: again, position the cursor and click
once.
The highlight bar disappears, but the path name remains, with the
cursor at the selected position.
- Use the scroll bar to move to the bottom of the list in the
Files field.
Click on example1.net to highlight the file name.
The Selection field now displays the file's
full path name.
- Click on OK to open the
example1.net
visual program:
the dialog box closes; a "network" of modules and connecting lines
appears in the "canvas" area of the VPE window; and the full
path name of the program appears in the title bar of the
window.
Opening is completed.
For a short description of example1.net, click on
Help at the right side of the menu
bar and select Application Comment
in the pull-down menu.
| For Future
Reference |
|---|
- Double clicking on a name in the Files field
also opens a program.
- It is not necessary to clear the canvas of one program before
opening another.
Just open the new program.
- If for any reason you want to start over again with a clean
canvas--without closing Data Explorer: click on File
in the menu bar and select New in the
pull-down menu.
This sequence clears the canvas of the previous program network and any
associated windows.
|
To execute a visual program like example1.net
(once it has been opened):
- Click on Execute in the menu bar of the VPE
window.
Note: A visual program can be executed from any window that has
Execute in its menu bar.
- Select Execute Once in the pull-down menu.
Execution (which may take several seconds) is indicated by the
highlighted Execute in the menu bar
and the brief highlighting of various icons in the
canvas area.
The window that appears displays the image of a water molecule
(Figure 5).
Figure 5. Image
Window. The window shown here displays the image generated by the visual
program /usr/lpp/dx/samples/tutorial/example1.net .
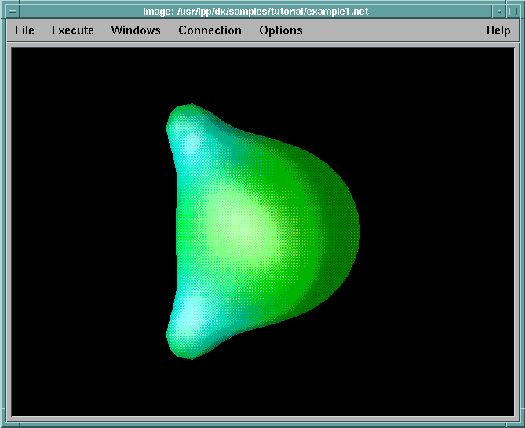
Once an object appears in the Image window, you can do a number of
things with it, including:
| For Future
Reference |
|---|
|
-
Many of the options in pull-down menus can be invoked by
"accelerator" keyboard sequences.
In the menus, these "shortcuts" appear next to the corresponding
options.
For a complete list, see Appendix G. "Accelerator
Keys" in IBM Visualization Data Explorer User's Guide.
- The
editor
window can be invoked directly with the command:
dx -edit [program path name]
|
[ Top of Page | Previous Page | Next
Page | Table of Contents | Partial Table of Contents | Index ]
[Data Explorer Documentation | QuickStart Guide | User's Guide | User's Reference | Programmer's Reference | Installation and Configuration
Guide ]
[Data Explorer Home
Page | Contact Data
Explorer | Same document on
Data Explorer Home Page ]
[IBM Home Page | Order | Search | Contact IBM | Legal ]