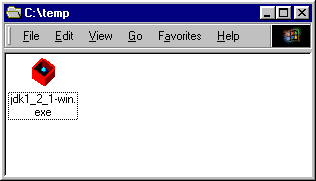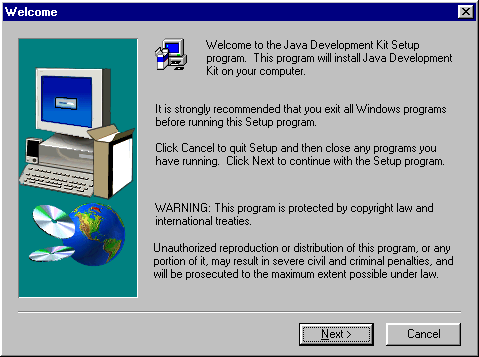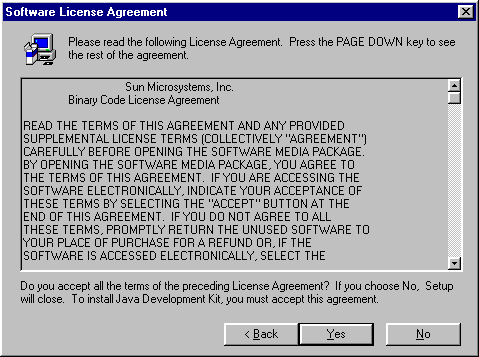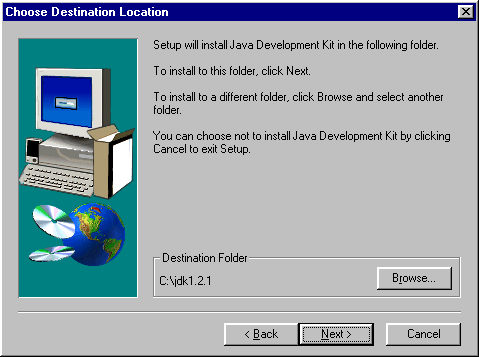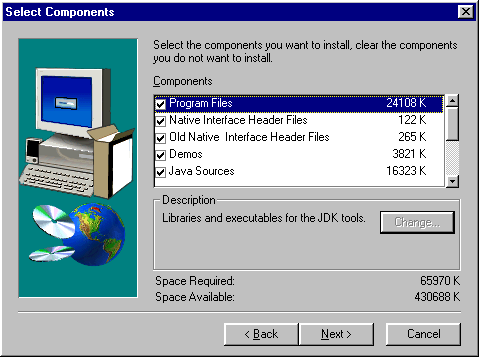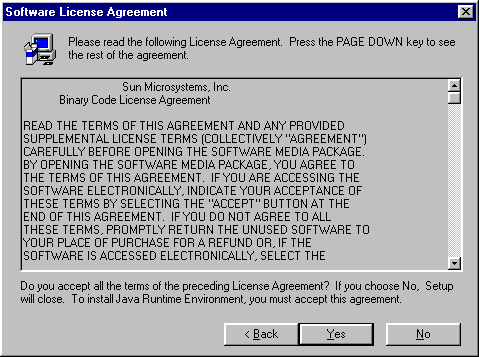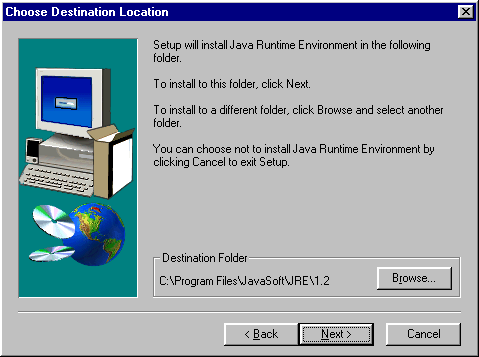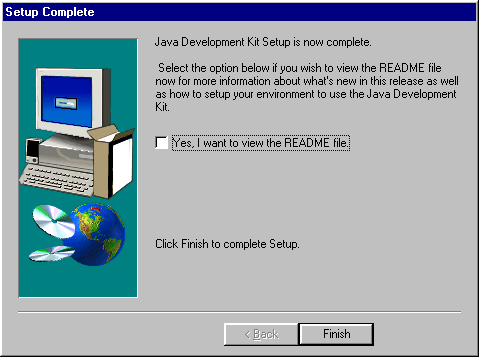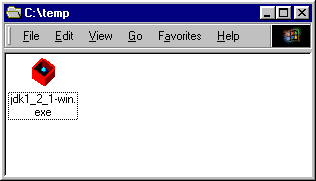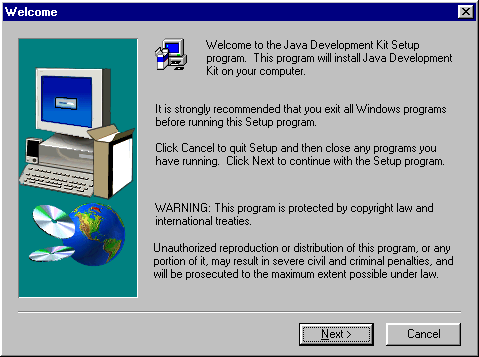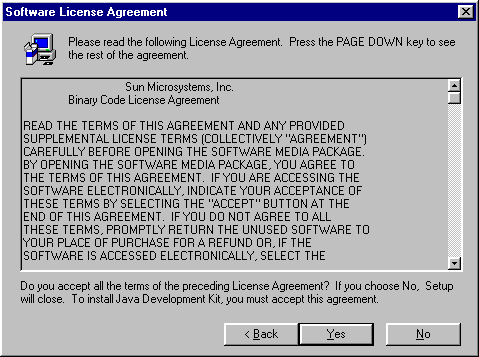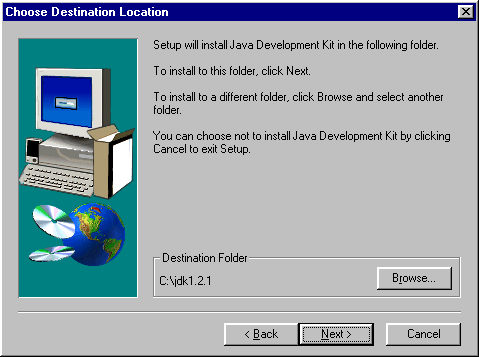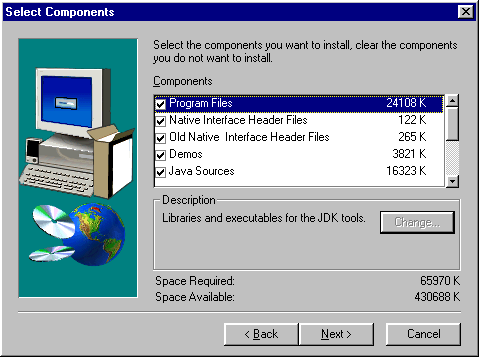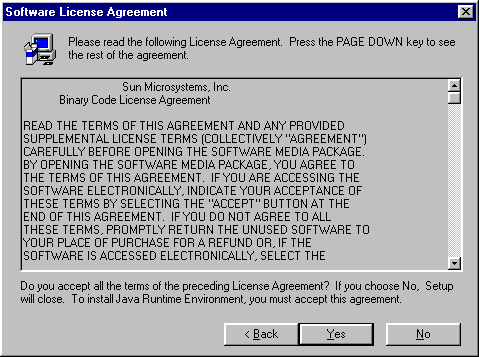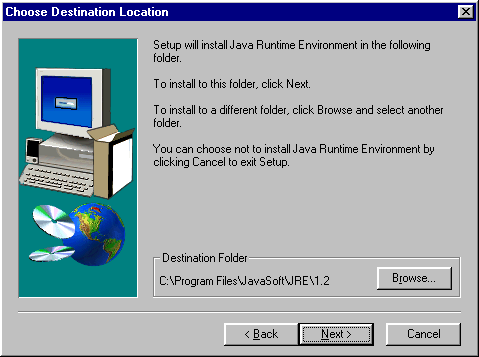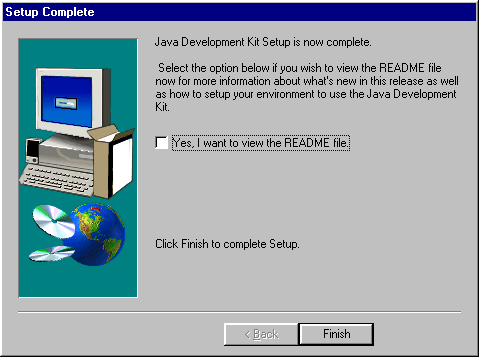Installing JDK in Windows 9x
- The first step to install JDK is to open the C:\Temp directory as show below.
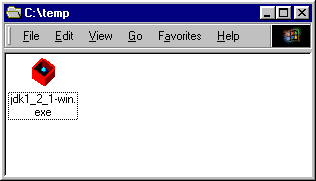
- Then double click on the icon that looks like a red box, and you will then see
the file decompress so it can run the install. The first screen of the
install appears as follows. And click on the �Next� button when you have read the �Warning� screen.
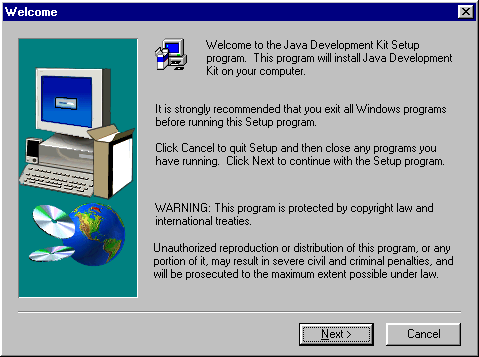
- The next screen asks you to read and agree to the End User License Agreement.
If you do not click �Yes� you will not be able to install JDK.
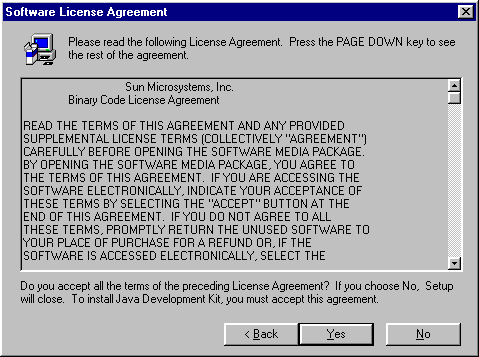
- Then you will be able to select the directory where JDK will be installed. We
will select the default �C:\jdk1.2.1� if you select something different make a note of it for later reference.
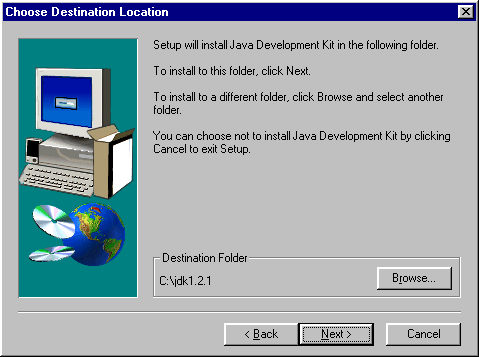
- The next screen allows you to select or deselect certain components. Do not
change what is selected here unless you know a lot about JDK. Just click �Next� here.
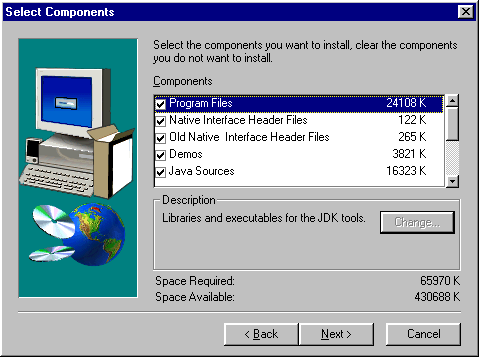
- When you click next the install will begin. After it is over you will be
asked to agree to another End User License Agreement to install the JRE component.
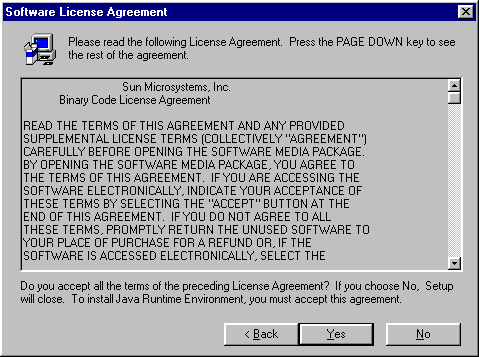
- And again we will go ahead and use the default directory to install the JRE
component. So just click �Next� here.
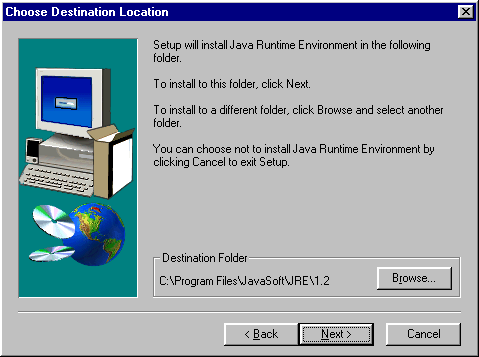
- Once you have done that you will see the JRE component installed. Then you
will see the final screen. You can just click �Finish� here!
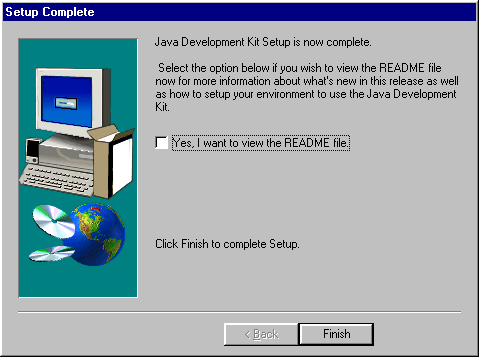
- Now, please follow the instructions for Modifying your PATH statement