Using CCB 102
General Information
There is instructional material on-line from a captured presentation on how to use Classroom 2000 and room 102. You can view it here. Select the "Tutorial on ECLASS" presentation.
Welcome to CC 102. This room is equipped with many technical enhancements designed to make your teaching experience more satisfying. To begin, we will present some pictures of the room and define the terminology used in this manual. Next, we will describe how to use the equipment in this room. Finally, we will introduce Classroom 2000 and what you need to know to use it in your classes.
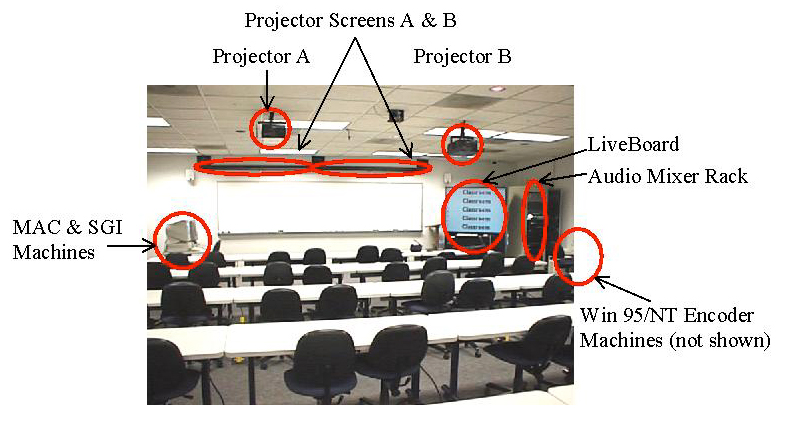
Using the Projectors
 If you want to play a tape on the VCR, or project the display from the MAC, SGI,
Win95 machines, or your own laptop, you will need to use the projectors. There
is one remote for both projectors, usually kept in the Audio Mixer
Rack or somewhere in the front of the room.
If you want to play a tape on the VCR, or project the display from the MAC, SGI,
Win95 machines, or your own laptop, you will need to use the projectors. There
is one remote for both projectors, usually kept in the Audio Mixer
Rack or somewhere in the front of the room.
To turn on a projector, aim the remote at the projector lens and press the
Yellow button once. To turn off the projector, aim the remote at the
projector lens and press the Yellow button twice.
If you have problems getting the remote to control the projectors, it
is possible that the batteries are dead. Replacement batteries can be
found on top of the Audio Mixer Rack in the front of the room.
To play a VCR tape or display a laptop, you'll need to change the input source on
the projector. To do this, press either "MODE" button on the
remote repeatedly until the projector indicates that it is set to
video 1 or computer 1 depending on your needs.
Playing a Tape in the VCR
 To play a VCR tape, turn on projector B as described above.
The VCR player is at the top of the
stack of VCRs. You can put a tape inside and play. Make sure that the TUNER
is set to VIDEO. The video image will come from Projector B
You will have to make sure the projector is on, and the
input source is set to video 1.
If you don't have any sound, be sure the TUNER is set to VIDEO
and the tuner volume is not turned down all the way.
To play a VCR tape, turn on projector B as described above.
The VCR player is at the top of the
stack of VCRs. You can put a tape inside and play. Make sure that the TUNER
is set to VIDEO. The video image will come from Projector B
You will have to make sure the projector is on, and the
input source is set to video 1.
If you don't have any sound, be sure the TUNER is set to VIDEO
and the tuner volume is not turned down all the way.
Using the Macintosh or SGI
 To use either machine, turn on projector A as described above. The MAC is
projected by default, so if you want to project the SGI, you will need
to swap the VGA cable that goes from the wall outlet to the proper
distribution box behind the machine. Please be sure to replace the
cable so that the MAC is the default machine when finished.
To use either machine, turn on projector A as described above. The MAC is
projected by default, so if you want to project the SGI, you will need
to swap the VGA cable that goes from the wall outlet to the proper
distribution box behind the machine. Please be sure to replace the
cable so that the MAC is the default machine when finished.
Using the Win95 machine or a Laptop
 The NT machine is not for general use and cannot be projected. To use the
Win95 machine, turn on projector B as described above.
The NT machine is not for general use and cannot be projected. To use the
Win95 machine, turn on projector B as described above.
To use your own laptop, you can plug it into a wall socket for either projected
located in the front of the room. Please replace any cables you change when finished.
Using Classroom 2000
Classroom 2000 offers instructors the opportunity to capture their lectures for replay by students. We currently capture slides presented as well as any annotations on them, audio, video, and Web pages visited during class.
We've tried to automate most everything, but there are still some things you need to be aware of. Users of Classroom 2000 will fall into one of two main types of users.
In addition, Classroom 2000 allows instructors to
Regardless of how the system is used, the presenation is the same.
Students will go to a single URL (automatically generated) that will
be a table of contents for your lectures as you record them.
The URL to point to is linked off of:
The LiveBoard
When using Classroom 2000, you will be running a program called ZenPad. All of your notes will be written on the LiveBoard instead of a traditional whiteboard.
To turn on the LiveBoard, press and hold for two seconds the Lamp button on the front left panel. To turn off the LiveBoard, repeat the procedure.
To start up ZenPad, double-click the ZenPad icon on the LiveBoard desktop.

Using Classroom 2000 with Blank Slides
You should see a DOS window running with the title "Java" (don't worry about any messages the window might contain) If you don't see this window on the screen, check to see if it is on the Win95 task bar. If it is not there, then you can assume it is not running) and you should launch it. The correct program to launch is labelled 'ZenCoder' on the desktop. Double-click on the icon labelled 'ZenCoder' on the desktop to start up the audio encoder on that machine.
How do you know audio encoding is working? After the lecturer presses the 'record lecture' in ZenPad on the Liveboard (see below), the DOS window should say that it is recording Audio or Video for your class. If you don't see that message, it's not recording! When finished with class, the audio and video files will automatically be uploaded and a message to that affect will be echoed to the DOS window.
*** THE NT MACHINE IS LOCKED - YOU DON'T NEED TO WORRY ABOUT IT
The program should *ALWAYS* be running, but alas, some people like to muck with the computer.
After clicking on the "Start Lecture" button, you'll see a blank whiteboard. Pick up a pen and start writing by pressing the pen tip to the surface of the liveboard. On the left you'll see buttons for scrolling up and down and changing the pen color and thickness.
To erase, press and hold the wide back button on the pen while drawing over the strokes to be erased.
Using Classroom 2000 with Prepared Slides
UPDATE: It's easier to just use a utility called Transfermation to upload your powerpoint slides. More info can be found at here (installation manual) and here (user guide).
Currently, our system assumes the GIF images are a particular resolution range. Make your GIF images as close to 1000 x 700 and they will work fine. Larger resolution will likely result in clipping and lower resolutions will result in your slides covering only a portion of the upper left corner of the whiteboard. If you use PowerPoint slides, save them using the 'File | Save As' option and save them as .GIF. Making the page size in landscape orientation 10inches by 7.25 inches will result in GIFs of the correct size most of the time. Easy enough to do. But if need help, don't be afraid to ask Gregory Abowd. for assistance.
If you have problems getting ZenPad to run on your machine, make sure that your browser supports Java 1.1 applets. For versions of Netscape 4.05 and earlier, you can obtain the AWT upgrade from Netscape to enable your browser to run ZenPad. Laptops running NT currently are having problems with Netscape and ZenPad.
Check the "FTP Slides" check box before creating the lecture. This brings up a simplified FTP dialog box similar to most FTP clients. Traverse by clicking to the directory where you placed your .GIF images. When you see your .GIF images in the bottom portion of the right window pane click on the 'FTP All GIFs' button. This FTP client is very primitive- please be patient and don't go double clicking willy nilly. You can't jump do a directory, only traverse the directory tree structure.
ZenPad is smarter about the naming convention, so you shouldn't have to rename your gif files. You can use 'slide' or 'page' as the image prefix.
As we mentioned above, Zen* is entirely Java 1.1.5. You may need to update your browser to run it on your personal machine.
Capturing Web Pages
To capture Web browsing activity, you MUST be running ZenPad. If in room 102, you can surf using the LIveboard, the 95 machine, or the MAC. If in 101, you can use either the liveboard or the NT machine.
You'll need to turn on a projector if you use the MAC or Win 95 machines as described above.
Simply surfing to a URL will log its occurrence in the class. By default, a Web page visited for 30 seconds or longer in class will be displayed in the timeline of the captured notes for students to see. That time value can be changed, upon request.
Note to potential power users: We are using a modified proxy server to do the URL logging. If you want to do a lot of surfing for one class, we recommend viewing the URLS before class (perhaps the night before) through some browser that points to the proxy server (fce.cc.gatech.edu, port 8080). Ask us if you have questions.
Using ZenViewer to Extend the WhiteBoard Size
A nice feature of the system is using the 95 machine to display previous slides, effectively doubling the size of the electronic whiteboard. To do this, double click on the "ZenViewer" icon on the Win95 or Mac desktop. (Make sure the projector for the machine is on, as described above) Select the type of extended whiteboard you want. Popular choices are:
It is possible to use ZenViewer on the Mac as well. To do that, open up the Internet Explorer icon on the desktop and proceed as above. If you use more than one ZenViewer, we recommend that you launch the one on the Win95 machine first and then the Mac.
Miscellaneous
Known Problems

