 |
MAST Project
|
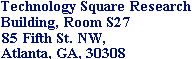
| |
|
Overview |
This page details how to install and run MissionLab with the newly integrated USARSim and Gazebo simulators. There are now two options for installing MissionLab.
- VMWare: The easiest method: MissionLab can be run through a VMWare virtualized Fedora 4 installation, which already has MissionLab and Gazebo installed. This option allows you to run it on top of an existing Windows or Linux install, without requiring a reinstallation to a supported linux version. (Credit and thanks to the MAST team at U.C. Berkeley for supplying this!)
- Native Install: MissionLab can be installed on a native install of one of the supported linux versions.
|
|
| |
|
Option 1: Using the VMWare Fedora 4 Image |
In order to run MissionLab in a virtual Fedora 4 install, follow these steps:
|
|
| |
|
Option 2: Installing MissionLab Natively |
To install MissionLab natively, you will need a compatible version of linux installd. For general compatibility information (which operating systems are supported, etc.) read the main MissionLab webpage. Also useful would be to read the official manual to get up to speed on the general capabilities of MissionLab.
- If you will be using Gazebo, install UPenn's custom Gazebo (webpage).
Latest version tested: 0.7.0-grasp
The official Gazebo page is here.
A good Gazebo installation tutorial is located here.
- Download new version of MissionLab created for MAST: MissionLab-MAST-v1.16.tar.gz (updated 08-28-2009, see changelog)
- Compile and install just as for the official release (see manual or README).
- If Gazebo: Type "yes" to question regarding whether gazebo should be included in the installation.
- If USARSim is additionally used, first install Unreal Tournament 2004 (you must buy a valid license for the game) and then install USARSim (webpage).
Latest version tested: USARSimBaseFiles 3.35
- Download MAST add-on package: USARSim-MAST-Files-v1.2.zip (updated 03-13-2009, see changelog). Unzip all of the contents to wherever you installed Unreal Tournament 2004 (e.g. C:\UT2004).
- Recompiles USARSim models. Go to Unreal installation directory and enter System directory (e.g. C:\UT2004\System). Type:
make
There should be no errors.
|
|
| |
|
Running the USARSim demo |
There is a demo that can be run for USARSim. It is located in the MissionLab release at: MissionLab/demos/mast_demos/usarsim/demo1 (referred to as the DEMOS directory from now on).
Note that two hosts are needed: One windows or linux machine running Unreal Tournament, and one linux machine running MissionLab.
To run the demo:
- On the MissionLab host, go to the MissionLab/src/hardware_drivers/hserver directory.
Edit the .hserverrc file Locate the entries containing "<start usarsim mast_demo1_r1a>" and "<start usarsim mast_demo1_r2>". For each, set the HOST to the IP
or hostname of the computer running Unreal Tournament. Change the port as well if you set it to something non-default.
- If you are running MissionLab under VMWare, you must obtain the IP given by the VMWare NAT network (the default network type). To do this in a Windows host, go to "Start->Run", type "cmd" to start a command prompt window, and type "ipconfig" at the command prompt. There will probably be multiple network entries. Locate the "Ethernet adapter VMware Network Adapter VMNet8" entry (or something similar) and the IP address of the Windows host (from the perspective of the linux guest) will be there next to the "IP Address" entry.
- On the Unreal Tournament host, go to the directory you installed it at and enter the Startup-Scripts directory (e.g. C:\UT2004\Startup-Scripts).
Run "MAST-village.bat"
- On the MissionLab host, go to the DEMOS directory. Run
./runDemo1 This starts all of the necessary servers (one iptserver, and two hservers). Wait for both hservers to connect properly!
- On the MissionLab host, go to the DEMOS directory. Run
cfgedit demo1.cdl to start the configuration editor. Click on "Compile".
- In the configuration editor,
Click on "Run" . For each robot, Select "Hserver" and "robot1" and "robot2" for the "HServer Name"s, respectively and Enter "mast_demo1.ovl" for the overlay file and Click "Run" .
- At this point, MissionLab should start running, showing the overlay file, and the robots should begin moving.
|
|
| |
| Running the Gazebo demo |
There is a demo that can be run for Gazebo. It is located in the MissionLab release at: MissionLab/demos/mast_demos/gazebo/demo1 (referred to as the DEMOS directory from now on).
Note that hserver must run on the SAME host as Gazebo. These instructions assume that you run MissionLab on the same host as well.
To run the demo:
- In the DEMOS directory, start gazebo:
wxgazebo demo1.world .
- In the DEMOS directory, run
./runDemo This starts all of the necessary servers (one iptserver, and two hservers). Wait for both hservers to connect properly!
- In the DEMOS directory, run:
cfgedit demo1.cdl to start the configuration editor. Then Click on "Compile"
- In the configuration editor,
Click on "Run" For each robot, Select "Hserver" and "pioneer" and "quadrotor" for the "HServer Name"s, respectively and Enter "upenn_map.ovl" for the overlay file and Click "Run" .
- At this point, MissionLab should start running, showing the overlay file, and the robots should begin moving.
|
|
| Troubleshooting |
- Symptom: You get the following error:
Unable to determine iptserver hostIPT Error: Invalid connection for SendMessage, doing nothing
IPT Error: Invalid connection for SendMessage, doing nothing
IPT Error: Invalid connection for SendMessage, doing nothing
Deactivating connection demo1Robot2_5590_2
Solution: Set your IPTHOST environment variable to localhost (assuming that is where IPTServer is running). In bash, you can use the command:
export IPTHOST=127.0.0.1
Put this command in your .bashrc (or the equivalent if using another shell) to make this automatic.
|
|
| |
| |